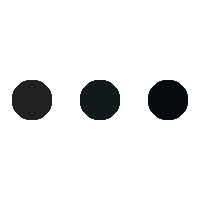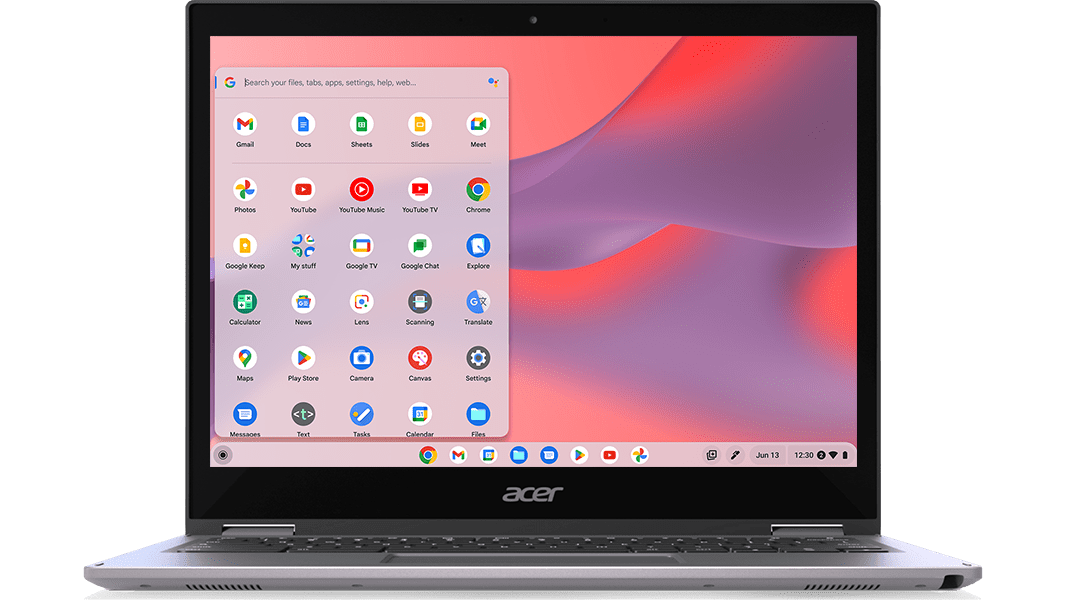Sta prendendo sempre più piede la soluzione Chromebook nella scuola primaria, perche consente di avere una macchina semplice, economica ma soprattutto facile da configurare per gli animatori digitali e difficile da “smanettare” per i ragazzi. Così da avere un dispositivo sempre pronto all’uso con avviamento istantaneo e controllo remoto.
Il sistema operativo per computer di Google presenta infatti una lunga lista di pregi che potrebbero renderlo perfetto per voi. È leggero, versatile, moderno e i dispositivi su cui è montato, i Chromebook, sono estremamente economici. Ma per operare una scelta informata dovete conoscere anche le sue limitazioni, quindi se abbracciarlo o meno dipende dal vostro utilizzo.
Chrome OS (dal 2022 rinominato ChromeOS) è un sistema operativo nato nel 2009, basato su Linux (Gentoo) e sviluppato da Google. Il progetto, derivato da Chromium OS (proprio come Chrome deriva da Chromium), è open source e gratuito, e utilizza il browser Google Chrome come interfaccia utente principale.
Già, perché avrete notato una certa somiglianza nel nome tra i due prodotti, apparentemente molto diversi. Il motivo è presto detto. Nonostante Chrome OS sia nato come un sistema operativo vero e proprio, con un ambiente desktop non del tutto dissimile da quello che vedrete su un PC Windows o un Mac, con una barra delle applicazioni, finestre ridimensionabili per guardare video e altro, nelle sue prime iterazioni era principalmente un browser Web, Chrome appunto.
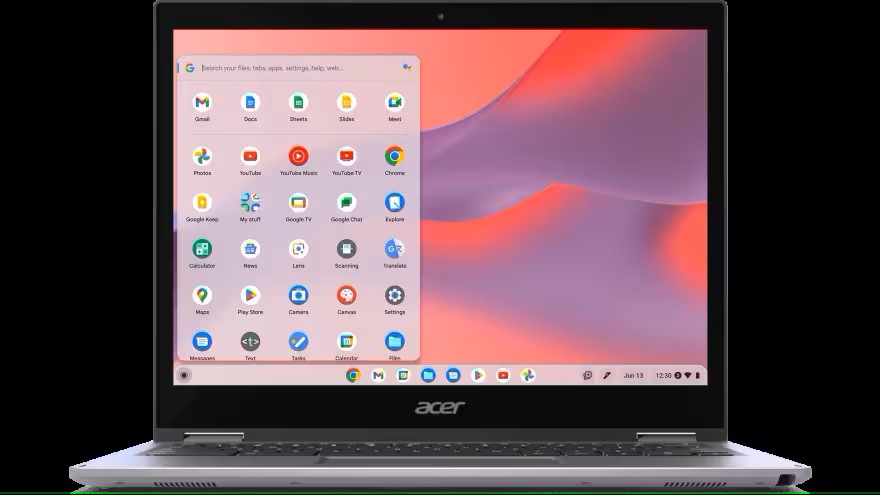
Abbiamo capito quindi come è fatto Chrome OS, ma quali sono le sue caratteristiche? Chrome OS è un sistema operativo veloce e leggero, progettato proprio per essere semplice da usare e sicuro. Le specifiche dei Chromebook non sono particolarmente entusiasmanti proprio perché non ha bisogno di molte risorse, e, se usato con Web app o estensioni, tutto il suo funzionamento avviene online (quindi non c’è necessità di spazio di archiviazione per installare app o dati). Nel tempo questo concetto è cambiato, e ora, con la possibilità di installare app Android e Linux, le specifiche si sono adeguate, ma resta l’anima “sbarazzina” del progetto, destinato ad attività rapide come email o ricerche sul Web (secondo il documento di progettazione originale).
La questione della sicurezza poi è particolarmente importante. Il sistema operativo opera in modalità sandbox in modo che un utente malintenzionato non possa ottenere il controllo dell’intera macchina e la sua integrità viene controllata al momento dell’avvio e viene riparata attraverso un ripristino se vengono rilevate eventuali modifiche ai file di sistema.
A causa dell’enfasi posta da Chrome OS sulla sicurezza, gli aggiornamenti del sistema operativo vengono rilasciati frequentemente, con la durata delle versioni misurate in settimane, proprio come avviene per il browser Chrome. La notizia un po’ meno piacevole è che Google garantisce gli aggiornamenti di Chrome OS per un certo periodo di tempo, proprio come avviene per Android. I dispositivi introdotti nel 2020 e successivamente, per esempio, saranno garantiti per almeno otto anni, che comunque è un lasso di tempo congruo (e superiore ad Android, per restare in tema).
La semplicità di Chrome OS ha anche un grosso svantaggio. A differenza dei dispositivi Windows e macOS, non è possibile scaricare ed eseguire giochi AAA o utilizzare programmi desktop come Adobe Premiere Plus, ad esempio. Potete eseguire solo programmi e giochi dal Play Store o quelli disponibili per Linux. Ecco perché i Chromebook non sono per tutti, ma vediamo nello specifico cosa si può e non si può fare con Chrome OS.
Cosa si può fare con Chrome OS
Chrome OS è perfetto per quelle applicazioni che si possono eseguire tramite browser, come la suite Google Documenti o Microsoft 365, tra le altre. Ma non sono solo queste le peculiarità del sistema operativo.
- Chrome Remote Desktop consente l’accesso remoto: potete eseguire qualsiasi programma direttamente dal vostro Chromebook se installate Chrome Remote Desktop su un computer di casa e lo lasciate in esecuzione. Questo include programmi come Blender o Apache Spark, nonché Photoshop, Adobe Premiere, la suite completa di Microsoft Office e altri, oltre a giochi particolarmente impegnativi dal punto di vista grafico
- Assistente Google: l’assistente Google è integrato in Chrome OS
- Possibilità di installare app Android: non solo potete installare app come Facebook, YouTube, Netflix, WhatsApp e tutte le applicazioni di Google Suite come Drive, Calendar e Gmail, ma qualunque altra app come Kindle, Tumblr, WordPress, Steam, PlayStation Now, Twitch, Mint, PayPal, Spotify, Soundcloud e Apple Music.
- Possibilità di installare app Linux: già potete installare anche app Linux, che rendono il vostro Chromebook un vero e proprio computer
- Possibilità di usarlo come tablet: alcuni Chromebook sono dotati di schermo touch che può essere ruotato attorno alle cerniere per trasformare il dispositivo in un vero tablet. Lo svantaggio? Costano un po’ di più
- Servizi su cloud: Chrome OS è progettato per essere principalmente basato su cloud, con a disposizione tutti i servizi di Google, inclusi Google Docs per la creazione di documenti, Drive per archiviare i vostri file e Foto per tutte le immagini. Questo significa che potete accedere a tutti questi file e documenti su altri dispositivi con una connessione Internet, indipendentemente dove siete. Potete anche essere certi che se il vostro Chromebook viene smarrito, rubato o danneggiato, non perderete i vostri file.
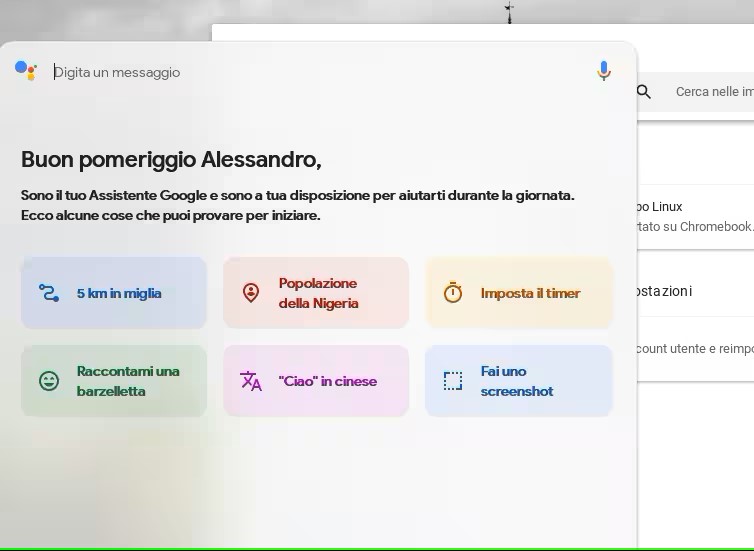
Cosa non si può fare con Chrome OS
- Editing di foto e video ad alto livello: se non usate la funzionalità di desktop remoto o strumenti online, l’editing di foto è piuttosto basico, per non parlare del rendering video.
- Multitasking: nonostante la possibilità di usare app diverse in finestre ridimensionabili, il multitasking estremo può essere troppo impegnativo per l’hardware modesto dei Chromebook, e anche l’interfaccia non stata ottimizzata in questo senso.
- Gioco: viste le limitate caratteristiche tecniche dei Chromebook, il gioco non è una delle caratteristiche per cui spiccano maggiormente, ma potete sempre usarli per giocare in streaming
- Funzionalità produttive offline: i Chromebook sono pensati per funzionare sempre connessi. La possibilità di installare app Android e Linux ovvia ad alcune di queste limitazioni, ma il concetto di base resta
Per chi è Chrome OS
Ora che abbiamo compreso cosa sia Chrome OS, forse possiamo farci un’idea del profilo di utente a cui potrebbe andare bene un computer di questo tipo.
In generale, i Chromebook, grazie alla loro autonomia, sicurezza, velocità e relativa economicità (ma ci sono anche modelli di fascia alta), sono perfetti per l’istruzione (negli Stati Uniti hanno riscosso un grande successo nelle scuole primarie e secondarie) e il lavoro aziendale, anche per la possibilità di essere gestiti centralmente tramite una console di amministrazione basata sul Web.
Se utilizzate principalmente servizi come la suite Google Documenti e Office 365, per esempio, navigate sul Web, guardate video YouTube, scrivete email o usate le stesse app del vostro smartphone, potrebbero essere una scelta sensata.
Come funziona Chrome OS
L’abbiamo già detto più volte, ma lo ribadiamo.
La caratteristica principale di Chrome OS è la semplicità di utilizzo, ma come funziona? Siamo qui per mostrarvelo.
Per darvi un’idea dell’esperienza utente di Chrome OS, Google ha previsto un simulatore, che vi mostra tutti i processi chiave di un Chromebook. Lo trovate a questo indirizzo, e vi guiderà in una serie di operazioni come:
- Aggiungere un account
- Installare le app
- Esplorare le funzionalità
- Personalizzarlo
- Utilizzare le scorciatoie più comuni
- e molto altro
Qui vediamo come effettuare le operazioni iniziali.
Accesso
All’avvio di Chrome OS, vedrete una schermata che vi proporrà di accedere con il vostro account Google, proprio come fareste per un telefono Android. Potete effettuare l’accesso come ospite, ma non potrete sfruttare le potenzialità del dispositivo.
A questo punto, autorizzate la sincronizzazione dei dati relativi all’account e accettate i termini di servizio per Google Play. Nelle schermate successive, potete autorizzare l’utilizzo dell’Assistente Google tramite comando vocale Hey, Google. Se decidete di usarlo, dovrete passare attraverso la procedura di riconoscimento vocale.
Alla fine, vi troverete di fronte a un’interfaccia piuttosto usuale, con una barra delle applicazioni in basso, che per impostazione predefinita vi mostrerà le app di Google come Chrome, Gmail, Calendario, File, Messaggi, Meet e YouTube. Qui vedrete anche le icone delle app in esecuzione, sulla destra.
Sulla destra, sempre sulla barra, vedete la percentuale della batteria, la data e l’ora attuali, eventuali notifiche e la connessione. Cliccandoci sopra, si aprirà una scheda con le Impostazioni rapide, per accedere ai controlli della connessione e del tema, lo strumento di screenshot, i controlli per volume e luminosità e le notifiche. In alto, trovate i controlli per terminare la sessione, cambiare account o spegnere il computer.
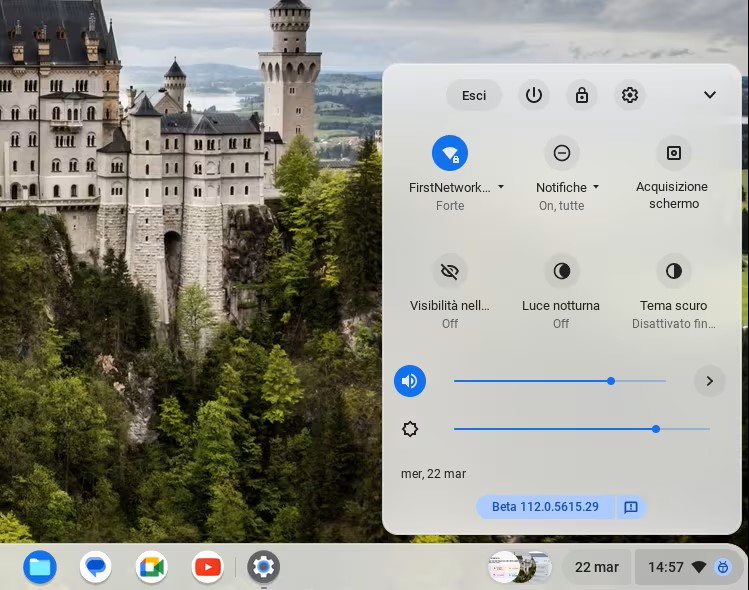
Come installare le app
Per installare le app avete due possibilità: il Chrome Web Store, che vi consente di installare le estensioni di Chrome, e Google Play, per installare le app Android.
Per accedervi, cliccate il cerchio nero in basso a sinistra e selezionate Google Play o Chrome Web Store. A questo punto, potete installare le app proprio come fareste su uno smartphone Android, cercando quelle di vostro gradimento e cliccando su installa.
Le app installate verranno mostrate nella lista delle app, che è scorrevole, o potete cercarle inserendo il loro nome nel campo di ricerca in alto. Se volete aggiungere un’app alla barra delle applicazioni, cliccateci sopra con il tasto destro del touchpad o del mouse e selezionate Blocca sulla barra delle app. Se volete toglierle da lì, fate lo stesso sulla barra delle app e selezionate Sblocca.
Se volete disinstallare un’app, cercatela nella libreria app, cliccateci sopra con il tasto destro e selezionate Disinstalla.
Se volete installare app Linux, dovete attivare l’ambiente Linux (non tutti i Chromebook lo supportano). Un problema è infatti che i dispositivi Chrome OS sono dotati di CPU sia basate su ARM che x86, e queste app potrebbero non funzionare come previsto o non funzionare affatto, a seconda dell’architettura della CPU. Tuttavia, se avete di un laptop Chrome OS basato su Intel o AMD, è probabile che sarete in grado di utilizzare quasi tutte le app Linux.
- Andate nelle Impostazioni (icona a forma di ingranaggio dopo aver cliccato sul cerchio nero in basso a sinistra)
- A sinistra, cliccate su Avanzate
- Sempre a sinistra, cliccate su Sviluppatori
- Al centro in alto, cliccate su Attiva di fianco ad Ambiente di sviluppo Linux, se possibile
- A quel punto la macchina virtuale di Linux (Debian) verrà scaricata e installata e si aprirà una finestra terminale
- Ora per installare un’app dovrete scaricarla dal Web
- Aprite l’app File e andate nella Cartella Download
- Cliccateci sopra due volte e l’app sarà installata
- Se invece preferite smanettare, potete usare il comando sudo apt-get install [nome app] nel terminale
Come personalizzare l’aspetto
Chrome OS vi consente alcune opzioni per personalizzare l’aspetto secondo il vostro gusto. Non moltissimo, ma le funzioni base ci sono.
- Cliccate con il tasto destro del mouse o con la parte destra del touchpad su un punto vuoto del desktop
- Apparirà un menu, che vi consente di
- Nascondere automaticamente la barra delle applicazioni
- Modificare la posizione della barra della applicazioni (sotto, sopra o di lato)
- Modificare sfondo (scrivania e salvaschermo) e stile
- Se cliccate su Imposta sfondo e stile, verrete rimandati a una finestra che vi consente di scegliere lo sfondo della scrivania e del salvaschermo, oltre che il tema (chiaro, scuro o automatico).
- Alla stessa schermata potete arrivare così:
- Cliccate sull’ora in basso a destra nella barra delle applicazioni
- Cliccate sull’icona a forma di ingranaggio (Impostazioni)
- Dal pannello di sinistra, cliccate su Personalizzazione
- Nella finestra centrale, cliccate su Imposta sfondo e stile
Dispositivi Chrome OS
Vista la sua popolarità, sono diversi i dispositivi che montano Chrome OS, principalmente Chromebook ma non solo.
Come abbiamo detto, i Chromebook sono disponibili in tre fattori di forma
- laptop convenzionali
- convertibili 2-in-1
- tablet
Poiché sono progettati principalmente per l’utilizzo con il Web, i Chromebook non dispongono di una memoria locale molto ampia, ma potete sempre utilizzare unità USB, schede SD e archiviazione cloud se avete bisogno di maggiore capacità.
I marchi disponibili sono:
- Asus, con quattro versioni: base, Flip (premium), tablet e Gaming, come l’ASUS Chromebook Vibe CX34 Flip.
- HP ha un portafoglio con le tre categorie essenziali come gli altri marchi. La gamma 2 in 1 si chiama x360, proprio come le offerte di laptop, poi ci sono i tablet e più di recente è arrivata la serie gaming, con DragonFly Pro.
- Lenovo divide le sue offerte in due modi: scuola e business. Entrambi includono la gamma di base, la 2 in 1 (che utilizza il brand Flex), e la gamma tablet (Duet)
- Samsung propone Galaxy Chromebook, per la categoria Premium, mentre Galaxy Chromebook 2 ha specifiche di livello leggermente inferiore e si inserisce nella categoria Everyday. Poi c’è anche il Galaxy Chromebook 2 360, Galaxy Chromebook Go per la categoria Traveler e Chromebook Plus (un 2 in 1) e il Chromebook 4/4 Plus per la categoria Student
- Acer, che presenta alcune varianti come la serie base, Spin (per i 2 in 1), e la gamma Enterprise, con le offerte premium top di gamma che costano di più (che contiene anche alcune varianti Spin).
- Dell propone la gamma Chromebook 11 come base, il brand Latitude per i modelli business e le versioni più costose sono sotto il marchio Enterprise
Chrome OS download
Chrome OS è anche disponibile al download, ovviamente gratuitamente, per poter essere installato su (in teoria) qualsiasi PC. In questo caso scaricherete una versione chiamata Chrome OS Flex, che vi consente di trasformare un (vecchio) PC in un Chromebook, in maniera non del tutto dissimile da come fareste con Linux, anche se in modo molto più semplice.
A questo indirizzo trovate la pagina con le istruzioni per il download di Chrome OS Flex, ma prima di correre a scaricarlo andiamo a vedere cosa può fare.
Come funziona Chrome OS su PC (Chrome OS Flex)
Come abbiamo anticipato nel paragrafo precedente, Google rende disponibile una versione di Chrome OS ottimizzata per i PC, chiamata Chrome OS Flex, che vi consente di trasformare un vecchio computer in un Chromebook.
Abbiamo descritto la procedura completa nella nostra guida dedicata.
Brevemente, avrete bisogno di un PC con CPU Intel o AMD con almeno 4 GB di RAM e 16 GB di archiviazione interna e di una chiavetta USB su cui dovrete installare il programma di installazione.
La procedura per creare l’unità di installazione è semplicissima, in quanto si fa tutto tramite un’estensione per Chrome chiamata Utilità di Ripristino Chromebook, o in alternativa potete scaricare il programma di installazione direttamente e crearvi da soli un disco di avvio.
Tratto da SmartWorld.it